How To Speed Up Startup Windows 8.1
Windows viii may have plenty of bug, simply a wearisome boot time ain't ane. Windows viii boots fast! Yet, there is room for improvement. We show you how to measure and optimize your Windows boot time.
The fourth dimension it takes the system to start upwardly is largely defined by internal processes. In Windows viii, a Faster Startup feature allows for record boot times. Over time, 3rd-political party applications can contribute to a pregnant decline. The occasional cleanup can restore initial boot times. Let's see what your options are.
Find Your Kick Time
You can get a semi-accurate estimation of how long it takes to boot your computer by counting the seconds or using a stopwatch. I actually used the online stopwatch from timanddate.com to figure out which steps of the boot process took the longest and improved the nearly. If you just treat the overall boot time, however, you can depict exact numbers for your past couple of boots from the Windows Consequence Viewer.
Click [Windows] + [W] to jump direct to Search, type event, and select View issue logs. In the Event Viewer, navigate to > Applications and Services Logs > Microsoft > Windows > Diagnostics Functioning. Yous can now view the log file that contains all events in that category. The Effect ID you are looking for is 100.
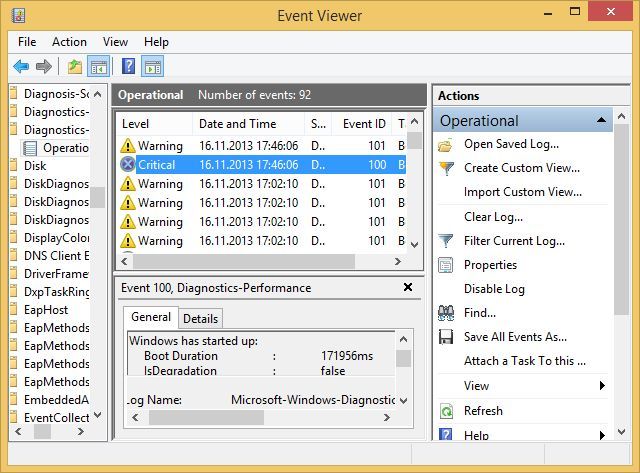
As shown above, my figurer had a critical boot duration of almost 3 minutes, due mostly to boot processes that occurred post the actual booting up. I should note that this is not normal; I run Windows 8 on one-time hardware. Open up the Details tab to observe out what slows down the kicking fourth dimension of your computer.
To chop-chop go through different kick times over a longer period, y'all can filter events by Result ID. Click Create Custom View via the respective menu choice on the left side. Cheque the Events levels yous wish to see, select Result logs, and enter the desired Event IDs.
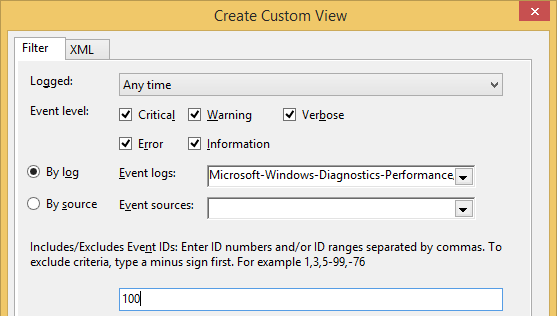
On many Windows 8 machines, there is a quick way to check your most recent boot fourth dimension via the Task Director. Open the Task Manager via Search, click on More than details in the bottom left, switch to the Start-up tab and check the upper right corner for Last Bios time. Unfortunately, this doesn't show upwardly for me.
Make Certain Fast Startup Is Enabled
Windows eight comes with a built-in Fast Startup feature, which uses a hybrid shutdown to accelerate the post-obit kicking process. At shutdown, Windows partially hibernates, meaning it stores the kernel session and device drivers in the hiberfil.sys file on the system drive. On startup, the information in the file is loaded to resume the system.
To make certain Fast Startup is turned on (it should be by default), open Power Options via the Search, click Cull what the power buttons do on the left side, open up Change settings that are currently unavailable on peak, and then check the option Turn on fast outset-up (recommended) under Shutdown settings at the bottom. If y'all fabricated whatever changes, click the respective push button to relieve and restart your computer.
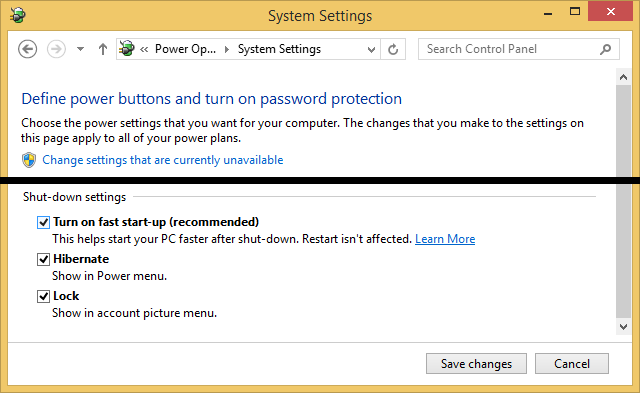
EightForums warns that Fast Startup can cause a variety of restart and shutdown issues. If you experience whatsoever such issues, try to plough Fast Startup off.
By turning on Fast Startup, I could cut my kicking time past over a minute. The post login boot processes remained fourth dimension intensive, simply the MainPathBootTime came down to effectually 30 seconds from over 100. My overall self-measured boot time was around that same number; ca. 32 seconds in the example shown below. Of course that's still extremely slow, but the improvement is notwithstanding massive. On a high-cease machine with UEFI, Fast Startup should yield a boot time in the single digit region.
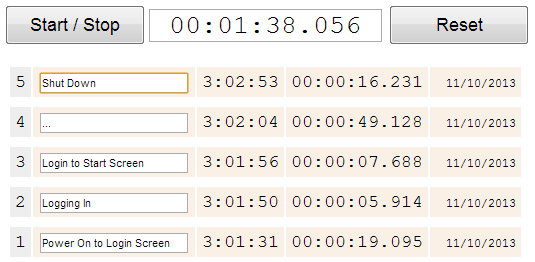
Time Saved: 70 seconds
At present that you capeesh how much faster Windows 8 boots due its default Fast Startup characteristic, let'southward meet whether we tin can go fifty-fifty speedier boot times.
Disable Startup Programs
Windows 8 has a much improved Task Director, which provides quick access to cardinal arrangement information, including programs loading on startup. On the Windows 8 desktop, correct-click the taskbar and select Task Manager. Click More than details in the lesser left and open the Showtime-up tab.
Disabling any processes that have a loftier or medium Start-up impact volition improve your boot fourth dimension. Select a process and click Disable in the lower right or right-click and select Disable.
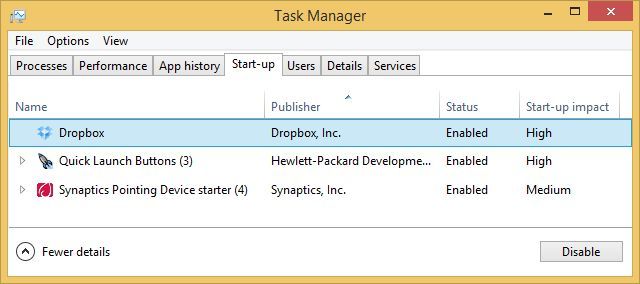
I'm running an almost virgin Windows 8.1 installation, so there wasn't much potential to salvage time here. I tried information technology nevertheless and disabled Dropbox.
Time Saved: 3 seconds; less than 1 2d for MainPathBootTime.
Keep in mind that every boot is different. You'll always accept an error margin of up to a few seconds, pregnant iii seconds is probably not significant. Naturally, you will run into more than impressive results if yous can disable more startup programs.
Let'due south dig a trivial deeper and see what else we can practice with a virgin Windows 8.1 installation.
Disable Startup Services
Windows automatically launches several services on startup, some of which y'all may non need.
Press the keyboard shortcut [Windows] + [R] to launch the Run dialog. Type msconfig and click OK.
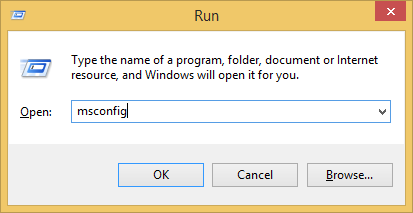
In the Organisation Configuration window switch to the Services tab. Here yous tin disable whatever services y'all don't demand. Be careful with Microsoft services and services related to your hardware; it's better to leave them alone.
For this test, I turned off the services Computer Browser and Windows Media Player Network Sharing. I restarted a couple of times and the slowest boot nevertheless resulted in the following...
Fourth dimension saved: 53 seconds; over iv seconds for MainPathBootTime.
Now that is significant!
The everyman kick time I achieved over the course of this examination was 51 seconds total, and 22 seconds spent on MainPathBootTime.
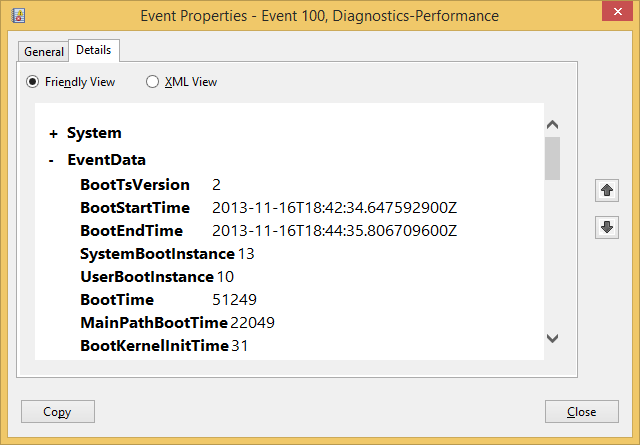
Yes, Windows 8 Can Boot Even Faster!
If even an almost virgin installation of Windows viii or 8.1 has so much potential, imagine what yous tin can do on your organisation if y'all accept been running and using Windows 8 for a while!
Aaron previously showed you how to boot Windows 7 faster and Chris has some more overall tips for improving Windows 8 speed & functioning.
Which services and startup programs did you impale and how much time could yous shave off your Windows 8 boot time?
Image credits: Windows eight Launch past Dell Inc.
Source: https://www.makeuseof.com/tag/how-to-make-windows-8-boot-even-faster/
Posted by: berrynough1996.blogspot.com

0 Response to "How To Speed Up Startup Windows 8.1"
Post a Comment