How To Reset All Mouse Settings Windows 10
Mouse settings reset/go on changing [Full Set]
past Vlad Turiceanu
- Windows 10 gives yous a range of customization options for your mouse. That'due south pointless if settings go along changing out of the blue.
- In this guide, nosotros'll walk you through some comprehensive solutions you lot may apply adjacent.
- Naturally, Microsoft ever works on a patch to set up like bugs. If waiting isn't your affair, so fix mouse issues right away.
- Don't hesitate to accept things into your own hand and solve any trouble with the help of this Peripherals Troubleshooting Hub.

XINSTALL BY CLICKING THE DOWNLOAD FILE
Your mouse is a very of import peripheral and you need it daily to navigate through your operating organization and manage tasks.
A good wired mouse, a wireless mouse, or even a touchpad can be plenty to make your life easier. But what do you do when your mouse is not properly set?
A lot of users are reporting that they inverse the mouse settings to fit their needs, and afterward a PC restart or a Windows 10 update, those settings reverted back.
This is a really common issue, well-known past Microsoft, and information technology's addressed in every new update. When the trouble doesn't solve by itself through an update, you'll have to do it yourself.
For more information on how to exercise that, check the steps below.
What tin can I do if my mouse settings keep resetting?
- Run Windows troubleshooter
- Update the mouse drivers
- Use Registry Editor
- Perform a clean boot
1. Run Windows troubleshooter
In many instances, the mouse drivers could be partially installed or defective. Yous can run Windows' troubleshooter to solve these kinds of issues. To practise that, follow the steps:
- Go to Start > Settings.

- In the Settings window, choose Update & Security.
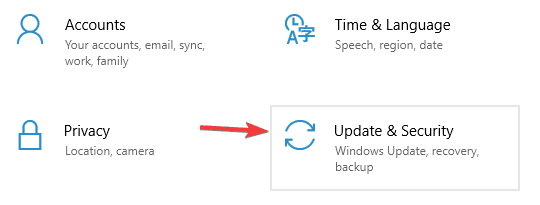
- Click on Troubleshoot.
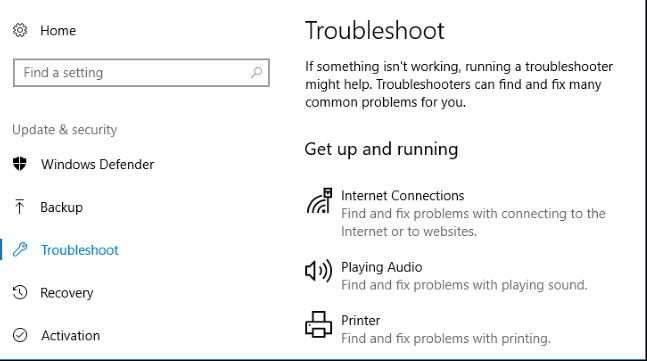
- A listing of options will appear. Cull one depending on your mouse connection (wired/wireless/Bluetooth)
- Run the troubleshooter and later cheque if the problem was solved.
2. Update the mouse drivers
Yous can update, alter, or uninstall your mouse drivers from Device Manager:
- In the Search box blazon Device Manager. Click on information technology.
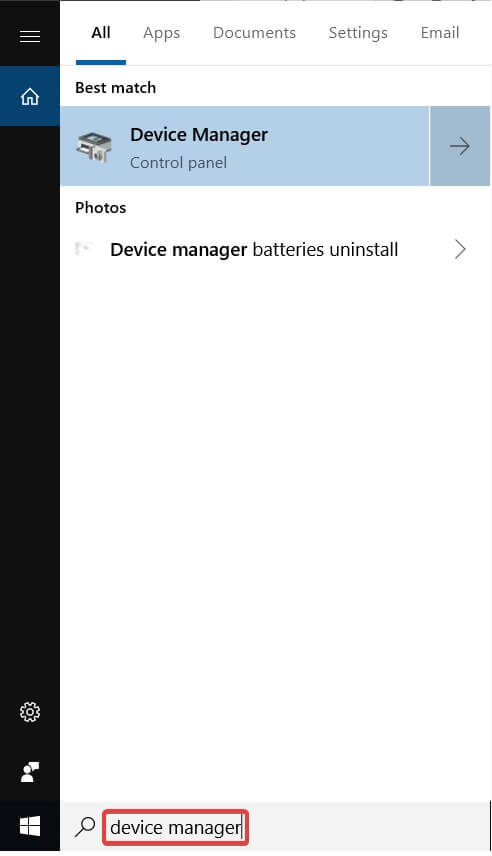
- From the list, click on Mice and other pointing devices.
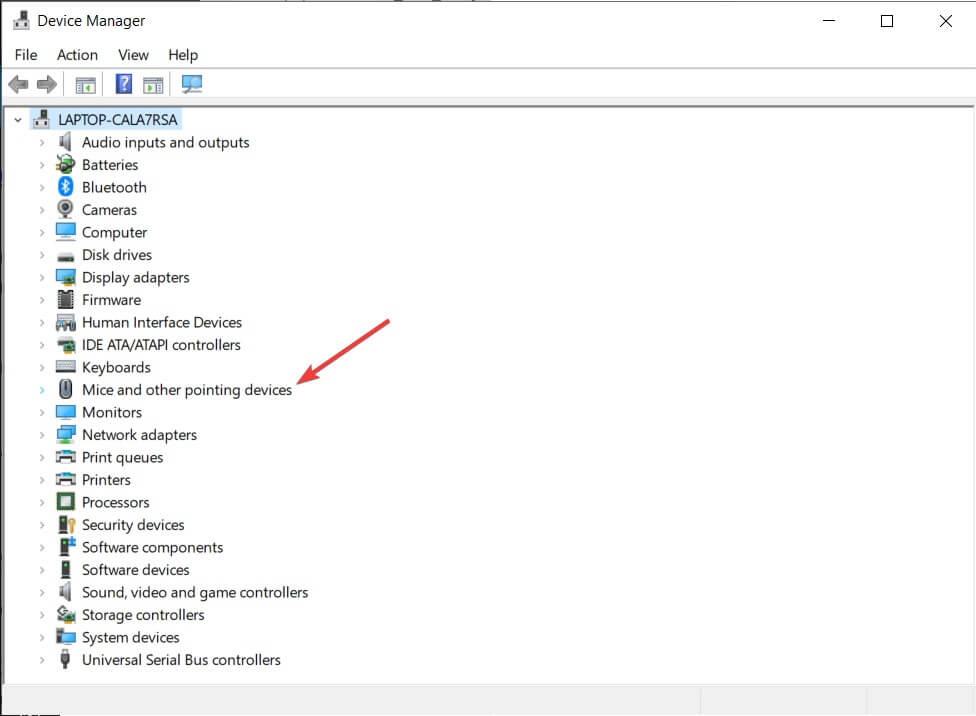
- Right-click on the mouse driver and hit Update Commuter.
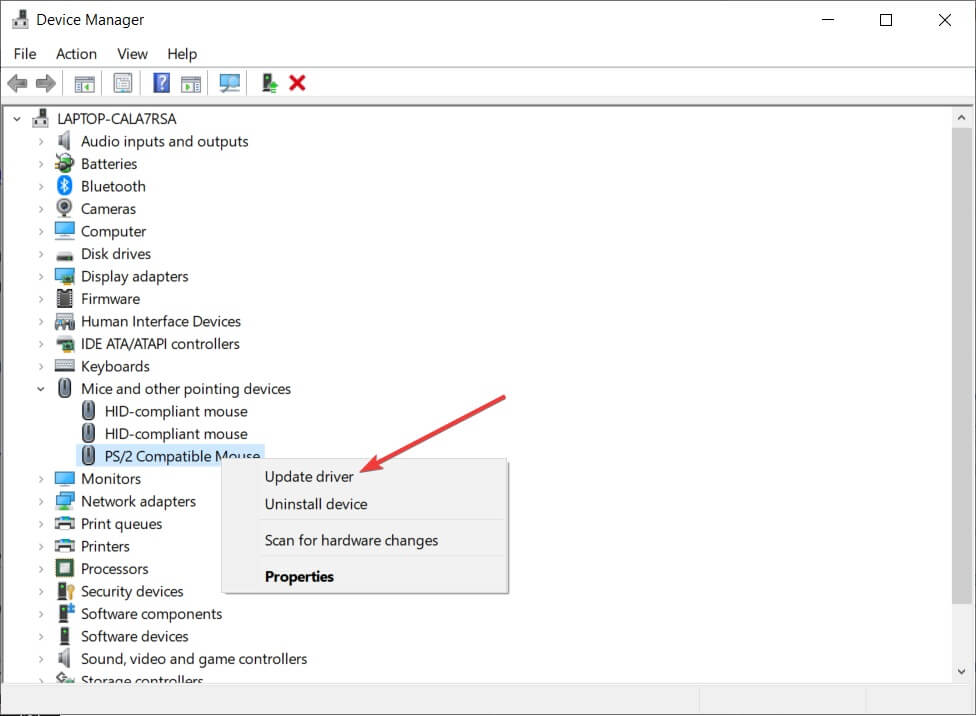
- Wait for the process to finish and restart your PC.
Furthermore, you tin can uninstall the drivers, disconnect the mouse, restart your PC, reconnect the mouse and wait for Windows to reinstall the proper drivers. If that did non work, we recommend giving a endeavor to DriverFix that will browse your PC and update any missing or outdated drivers.
3. Use Registry Editor
If you lot accept Synaptics drivers, this solution will surely work for yous equally it worked for many users.
- Open Registry Editor. To do that, type Run in the Windows search box.
- In the Run window type regedit and hit Enter.
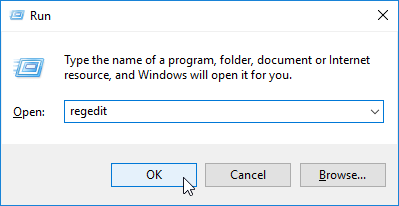
- In the Registry Editor navigate to
-
HKEY_LOCAL_MACHINESOFTWARESynapticsSynTPInstall
-
- Yous will notice a central called DeleteUserSettingsOnUpgrade. Double-click it and modify it'due south value to 0.
- Shut the Registry Editor and become to mouse setting and alter them how you see fit.
- Restart your computer.
Modifying registry keys can be a bit complicated and can crusade bug, and so exist certain to only change the keys as stated in the guide.
Tin can't access Registry Editor? Prepare that for good with these quick solutions.
4. Perform a clean boot
In the Make clean Kicking state, Windows is using only a minimum number of drivers and startup programs. By doing this, you can identify if whatsoever third-party applications or startup items are causing the problem.
To perform a clean boot, follow the steps:
- In the Windows search box type msconfig and striking Enter.
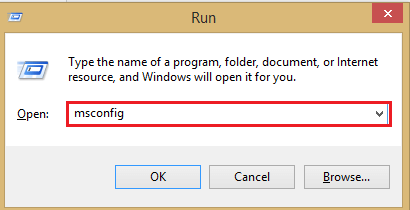
- The System Configuration window will appear. Select the Services tab.

- Bank check Hide all Microsoft services and so click Disable all.
- Get to the Startup tab and click on Open Chore Director.

- In Chore Director get to the Startup tab and Disable each startup detail.
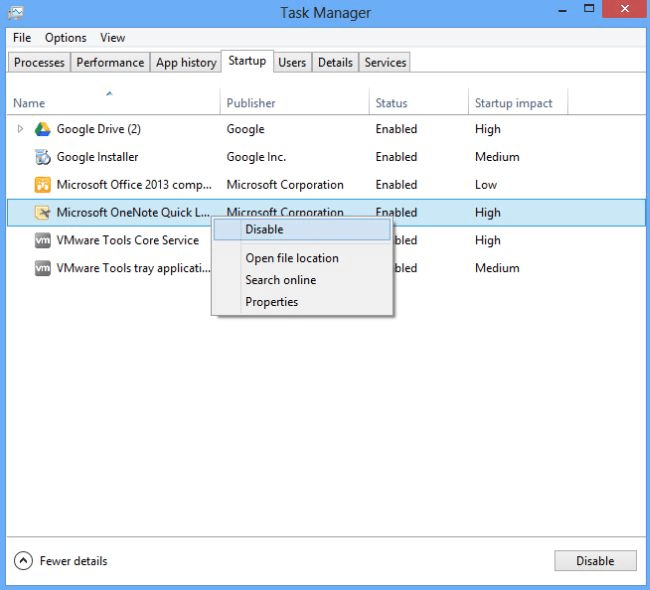
- Restart your PC.
Windows ten tin can't boot? Here's what you need to do!
We promise that these solutions worked for you. Additionally, yous can try some quick mutual fixes like checking the mouse hardware and irresolute the USB connection port.
Installing the latest updates for Windows x could assistance you out this time too.
If you have any questions regarding the process or you don't empathise a certain step, feel gratuitous to post in the comments department below.
Do note that the previously detailed solutions as well piece of work if you encounter the following errors:
- Mouse pointer speed keeps resetting in Windows ten – Plenty of users describe how mouse options go along resetting every time they restart or turn off the PC. In such a case, you're entitled to doubtable a commuter effect or fifty-fifty a hardware conflict.
- Mouse DPI keeps resetting – Mouse DPI continuously resetting is also a mutual bug. If yous have Synaptics drivers, changing their settings in the registry frequently does wonders.
- Windows ten mouse settings won't save – Mouse settings sometimes render to their default settings after restarting the Windows x PC. There are several possible solutions to the trouble, including updating the mouse drivers and running the Hardware and Devices troubleshooter.
Frequently Asked Questions
-
Third-party applications, startup items, and outdated mouse drivers may all crusade this issue. Therefore, don't hesitate to utilise the best driver update software for Windows 10.
-
You can gear up the issue by running the Windows troubleshooter, using the Registry, or performing a clean boot, as described in this detailed guide.
-
To alter your mouse settings, head to Settings first, click the Devices category, and and then select Mouse. If you're having trouble opening the Setting app, apply this quick procedure.
Source: https://windowsreport.com/mouse-settings-reset-by-itself/
Posted by: berrynough1996.blogspot.com

0 Response to "How To Reset All Mouse Settings Windows 10"
Post a Comment