How To Pair Airpods To Windows 11
Windows 11's recent release has brought along numerous changes and one of them has been how the OS handles Bluetooth profiles in general. This has improved the compatibility with Airpods which now allow you to employ your mic and control playback using gestures right out of the box.
Sadly, the connexion between the two is every bit finicky as ever and if yous accept been facing connection issues on Windows 11, then you are non lonely. Here's all y'all demand to know nigh fixing the Airpods connection issues on Windows eleven.
- What has inverse for Airpods in Windows 11?
- How to fix Airpods connexion issues with Windows 11 or x
- i. Connect Airpods again manually
- ii. Re-pair your Airpods
- 3. Ensure the correct output and input devices accept been selected
- iv. Ensure that Airpods testify up in Devices and printers
- five. Remove hidden entries
- 6. Remove device completely
- 7. Update BT drivers
- 8. Disable Wireless iAP service
- nine. Disable Remote Control
- 11. Disable Telephony Service (if you want Audio Output only)
- 12. Disable Absolute Volume
- 2. Reset your Airpods
- Facing issues in Video calls? Here'south all you need to know
What has changed for Airpods in Windows xi?
Windows 11 at present manages your Airpods profiles automatically right out of the box. This means that when you connect Airpods to your PC with Windows 11, they no longer show up with 2 headset profiles; one for Stereo Audio and one for Mono Audio with a mic. These profiles are longer available in any app and the Os seems to be smartly switching between the both depending on your needs and requirements.
The process of switching, however, is still in the testing phase, to say the least with glitches occurring now and so when you need to switch between profiles the virtually. A good example of this is how the Airpods are used and show up when making video calls on your PC. In our cases, the buds would switch to Mono Audio for mic utilize and simply refuse to switch dorsum to Stereo audio. The only fix for this was to reconnect, put the buds dorsum in the case and take them out a few seconds later, or to only keep using Mono Audio in video calls.
How to set Airpods connection issues with Windows 11 or x
1. Connect Airpods once more manually

Earlier we get on to the fixes, we recommend you read more about how you should be reconnecting your Airpods to Windows 11 once you have paired them. As you might have noticed, Airpods now efficiently reconnect to Windows 11 whenever the case is opened, however, this is only until you lot connect Airpods to another device. Once connected, Airpods volition no longer connect with your Windows 11 device fifty-fifty if you accept the case open and try to connect manually.
The trick here is that you need to enter pairing manner on your Airpods and then hit 'Connect' in the Settings app. Hold down the Setup push at the dorsum of your Airpods with the chapeau open until yous see a flashing white light. This ways yous have entered the pairing mode and you can now hit 'Connect' on your PC.
You lot won't have to remove and re-pair Airpods every time on your PC when reconnecting, simply you volition take to enter pairing mode on Airpods to reconnect. In improver to this, if you do not connect Airpods to another device, then you can simply enjoy an automatic connection when you open the Airpods lid with Bluetooth turned on, on your PC.
2. Re-pair your Airpods
To re-pair your Airpods make certain y'all take restarted your PC and Bluetooth is turned on, on your PC. At present open the lid of your Airpods example and hold downwardly the 'Setup' push button at the back until the light starts flashing 'White'. This means yous take entered the pairing way on your Airpods and yous tin now use the guide below to pair them with your PC.
Press Windows + i on your keyboard and click on 'Bluetooth and devices' on your left.

Click on 'Add device' at the top.

Now click on 'Bluetooth'.

Click on 'Airpods' one time they show up in the listing.

Click on 'Washed' once the pairing procedure finishes.

Your buds should at present be automatically paired and if everything worked as intended, then you should now exist able to use Airpods with your Windows 11 PC without any issues.
iii. Ensure the correct output and input devices have been selected
Let's ensure that you accept the correct output-input devices selected in Windows 11 when you have your AirPods connected to your PC. This is a simple check, simply if y'all use multiple Bluetooth and Sound output devices with your arrangement then this could be an event for you lot.
Press Windows + i on your keyboard and click on 'Audio' on your correct.

At present click and select 'Headphones' under 'Output'.

Similarly, select 'Airpods' under your 'Input' section if y'all have multiple Input devices connected to your organisation. If not, the Airpods mic should exist selected by default.

At present launch the Start carte, search for 'Control Panel' and launch the aforementioned from your search results.
Click on the drop-downwardly menu in the top right corner and select 'Large icons'.

Now click on 'Sound'.
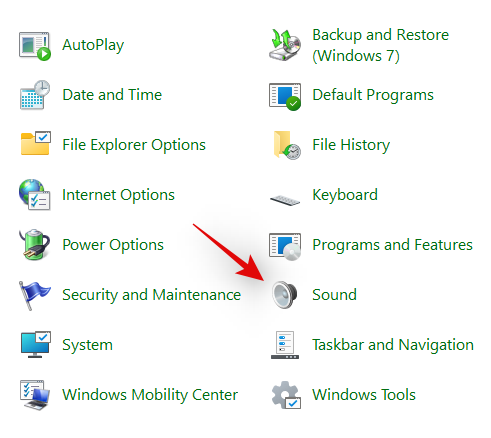
Click and select 'Airpods' so click on 'Gear up Default' at the lesser of your window.

Switch to the 'Recording' tab at the elevation by clicking on the same.

Select AirPods again and click on 'Set Default'.

Click on 'OK' to close the window.

If Airpods were your default device in all these places then you accept passed this check and keep with the guide. Nevertheless, if Airpods weren't selected every bit the default device, then we recommend you do the aforementioned and try using your Airpods before proceeding with the guide.
4. Ensure that Airpods show upwardly in Devices and printers
Despite Microsoft'south numerous efforts, somehow Devices and Printers remains the Settings page where you tin properly manage all your connected devices without any bug. A common event affecting BT devices in Windows 11 is where the devices will show up as connected in the Settings app only won't be available on the Devices and Printers page. A restart unremarkably fixes this issue simply if your Airpods fail to show upward indefinitely, then you could be facing commuter or pairing issues. Nosotros recommend you use the guide below to check for Airpods.
Launch the Start card, search for Control Panel, and launch the same from your search results.
Click on the drop-downwards menu in the pinnacle right corner of your screen and select 'Large icons'.

Now click on 'Devices and Printers' from the list.

Check for Airpods in this list, if found click and select the same and press Alt + Enter on your keyboard.
Now switch to the 'Hardware' tab and check for any conflicting commuter. You should see a '?' or a hazard sign beside each alien driver.

If you find any such issues then you volition have to completely remove Airpods from your system and re-pair your device.

If still, Airpods prove upwardly without any driver conflicts so yous can apply the other fixes in this list to fix your outcome. We recommend yous endeavour a re-pair nonetheless every bit it is known to fix most connection issues on Windows xi.
We now recommend you remove any hidden entries for Airpods from the Device Manager. This was a known outcome in Windows ten which notwithstanding seems to exist in Windows xi. Removing hidden entries should help your Os default to the correctly installed device which should aid you go everything dorsum up and running on your system again. Utilize the guide below to go you started.
Press Windows + X on your keyboard and select 'Device Manager'.

Now click on 'View' at the acme.

Select 'Show hidden devices'.

Double click and aggrandize your Bluetooth adapter. In our case, it shows upward simply every bit 'Bluetooth'. If you lot notice any greyed-out entries related to 'Airpods', then correct-click on it.

Click on 'Uninstall device'.

Click on the aforementioned over again to confirm your choice.

The selected device will now be uninstalled from your system. Repeat the steps above to remove any other greyed-out devices related to Airpods from your PC.
As a precaution, look for other Bluetooth devices and adapters on your PC too especially if you use external Bluetooth adapters. If you find whatever so echo the steps above for whatever Airpods related devices installed on your PC.
Once removed, restart your system for skillful measure. Yous can now try using/reconnecting Airpods again and they should piece of work as intended without any issues.
six. Remove device completely
If removing hidden entries did not work for y'all or if you lot did not find any hidden entries for Airpods, then we now recommend yous completely remove and re-pair Airpods on Windows 11. Use the guide below to go y'all started.
vi.ane Remove from Devices and Printers
Launch the Get-go carte du jour, search for Control Console and launch the same from your search results.

Once launched, click on the drop-down bill of fare in the superlative right corner of your screen and select 'Big icons'.

At present click on 'Devices and Printers'.

Right-click on 'Airpods' and select 'Remove device'.

Ostend your choice by clicking on 'Yes'.

Airpods volition now be removed from your device. Nosotros now recommend you remove all subsequent Airpods entries from the Device Manager using the guide below.
6.two Remove from Device Manager
Permit'southward remove Airpods from Device Manager on your system. Use the guide below to get you started.
Printing Windows + Ten on your keyboard and select 'Device Manager'.

Now click on 'View' at the top.

Select 'Show hidden devices'.

Double click and expand your Bluetooth adapter. In our instance, information technology shows up merely as 'Bluetooth'. If you lot find any greyed-out entries related to 'Airpods', and then right-click on information technology.

Click on 'Uninstall device'.

Click on the same over again to confirm your choice.

The selected device volition at present be uninstalled from your system. Repeat the steps higher up to remove any other greyed-out devices related to Airpods from your PC. Similarly, look for Airpods under the following categories too. If found, right-click and remove the device from your PC as shown above.
- Audio inputs and outputs
- Sound, Video and Game controllers
- Other devices
- Xbox 360 Peripherals

Once removed we recommend you motion to the next stride and restart your PC.
6.3 Restart your PC
At this point nosotros recommend you lot restart your PC. This volition help remove any cached drivers, refresh and restart BT services as well every bit clean up all the necessary data from Airpods stored on your PC. One time you accept restarted your PC, y'all tin can re-pair Airpods using the guide beneath.
7. Update BT drivers
Bluetooth exploits are quite common nowadays and apple tree releases multiple firmware updates for all their devices regularly too. This means that you lot might exist facing a driver and firmware conflict where the electric current firmware of your Airpods is incompatible with your older Bluetooth driver version.
We recommend you lot bank check for any driver updates or use your OEM support website to get the latest drivers for your Bluetooth Adapter. Yous can also check for optional driver updates inside Windows eleven by going to Settings > Windows Update > Avant-garde options > Optional updates > Driver updates.

8. Disable Wireless iAP service
Wireless iAP service allows yous to utilize Vocalization Commands and speech recognition with Windows 11. However, this uses large amounts of bandwidth and is a known cause of connection issues on Windows 11. If you do not employ Vocalization Commands with your PC and so we highly recommend that you disable the Wireless iAP service using the guide below.
Launch the Start menu and search for the Control Panel to go you started.

Click on the driblet-down bill of fare in the tiptop right corner and select 'Large icons'.

Click on 'Devices and printers'.

Select 'Airpods' and striking Alt + Enter on your keyboard.

Switch to the 'Services' tab past clicking on the same at the top of the window.

Disable 'Wireless iAP' service past unchecking the same.
Click on 'OK' once yous are done.

9. Disable Remote Control
Windows xi at present has native playback back up for all Airpods gestures and this is cracking news. In our initial testing, nosotros were able to control playback in all popular spider web apps for media consumption like YouTube, Twitch, Discord, and more. The controls besides worked well with native apps for Spotify, Apple tree Music, Deezer, and more than. Nonetheless, these playback controls run a Remote connexion service that causes connection problems on Windows 11 especially if you own Airpods (Gen 1) or Airpods (Gen 2). Utilize the guide below to disable these services and fix connectedness issues on your system.
Note: Needless to say, you will lose out on the ability to use playback gestures with Windows xi.
Launch the Beginning carte du jour, search for 'Command Console', and launch the same from your Search Results.

Click on the drop-downward menu in the summit right corner and select 'Big icons'.

In one case selected, click on 'Devices and Printers'.

Now select Airpods and hitting Alt + Enter on your keyboard.

Click and switch to the 'Services' tab at the acme.
Now uncheck the boxes for the following services.
- Remote Control
- Remotely Controllable Device

Click on 'OK' once y'all are done.

We now recommend y'all restart your PC but to be safe and test your Airpods again. If everything went correctly, then you should no longer confront connection issues with Airpods on your Windows 11 PC.
11. Disable Telephony Service (if you want Audio Output only)
Launch the Start menu, search for 'Control Console' and launch the same from your Search results.

Click on the drop-down bill of fare in the top right corner of your screen and select 'Large icons'.

Click on 'Devices and printers'.

Click and select 'Airpods' from your devices and press Alt + Enter on your keyboard.

Switch to the 'Services' tab by clicking on the same at the top of your screen.

Uncheck the box for 'Handsfree Telephony'.

Click on 'OK' to save the changes.

The audio should now automatically switch and start using the Stereo audio which should assist you become loftier-quality audio when using Airpods.
12. Disable Absolute Volume
If y'all are facing low-volume issues or intermittent connection when using Airpods, then we recommend you disable Absolute Volume for BT devices on your arrangement. This setting helps with proper command of the volume for BT audio devices remotely on modernistic devices simply it causes issues with certain unique devices that employ different or older protocols much similar the Airpods. Disabling Absolute Book should aid solve connectedness and volume issues on your organization. Here's how y'all can disable it on your system.
Press Windows + R on your keyboard, blazon in the following, and striking Enter.
regedit

Locate the post-obit location in the registry editor. You can likewise re-create-paste the path given below in your address bar at the summit.
Figurer\HKEY_LOCAL_MACHINE\SYSTEM\ControlSet001\Control\Bluetooth\Audio\AVRCP\CT

Double click on 'DisableAbsoluteVolume' on your correct.

Set the 'Value data' as '1'.

Click on 'OK' once you are done.

Absolute Volume is at present disabled on your organisation and we now recommend you restart your organization at the earliest. You can and then re-pair Airpods with Windows 11 and you should no longer face up connection issues on your arrangement.
two. Reset your Airpods
This can be inconvenient as yous will accept to re-pair your Airpods with every device you ain however, this is a known fix for nearly problems that you might be having with Sound or Connection on Windows. Resetting your Airpods will let you to start afresh and pairing them first with Windows should help get everything working as intended. Use the guide below to reset your pair then connect it to Windows using the guide above.
Note: Make certain you remove Airpods from your PC every bit a device. We recommend you lot use the guides in this post to remove it from the Control Console kickoff and and then subsequently from the Device Managing director (if it shows up).

Resetting Airpods is a adequately unproblematic process, place your Airpods in the case and go out it lonely for a few minutes. Now come back, open the lid and hold down the Setup button at the back of your Airpods for effectually 15 seconds. You should so encounter the calorie-free flash Amber and then white. Now close the lid, enter pairing fashion and try connecting them to your Windows 11 PC as a fresh device. If everything goes correctly, you should accept audio and connection working on your device. You lot can at present use the guide to a higher place to configure your Airpods equally intended.
If you're however facing Connection problems with Airpods then it's fourth dimension we attempt some troubleshooting. We first recommend yous perform the checks below to ensure that everything has been prepare properly on your system.
Notation: We recommend yous have your Airpods connected and paired to your PC to perform these troubleshooting fixes equally intended.
Facing problems in Video calls? Here's all yous need to know
This is quite finicky and depends on your BT driver version and whether you are using Windows 11 or Windows 10. If you are using Windows 10 then Airpods volition show up every bit two different devices, one chosen 'Airpods hands-free' and the other chosen 'Airpods stereo'. If you have the latest PC compatible with Windows 11 running the same, so in near cases Airpods will now show up every bit 1 device with smart switching already enabled. All the same, if you have an older BT adapter or older BT drivers then information technology will indeed testify upward equally 2 devices on your organization also.
The fob here is to select 'Airpods hands-free calling' when trying to utilise Airpods in video conferencing apps if you have two devices. If y'all have one, then you re-enable the Telephony service if you lot had disabled information technology before. Later, you volition have to increment your Mic levels to get manageable audio quality on your system. Nosotros tested the following video conferencing apps with Airpods (Gen 1) and hither'southward how the experience went.
Nosotros tested Google Meet first where Airpods showed up equally 3 different devices, for both audio and video. Selecting either did absolutely nada. The audio output and input defaulted to the correct earbud and no amount of tinkering got either the input or output to switch over.
We then tested Microsoft Teams and things were similarly disappointing. Teams does a neat chore of automatically switching between stereo and mono audio on its own when y'all speak or mind, that is until it doesn't happen likewise often. The mic so simply stops working and toggling the Mute button does seem to fix this after the starting time or second attempt. In the worst cases, you will accept to put the buds back in the case, wait a few seconds, and habiliment them again to get everything working. This doesn't sound bad, but if you're having to do this every x minutes then the Airpods aren't just worth using. It would exist amend to have a single bud that works flawlessly than having two buds that rarely work. We're certain that this is adequately new and Microsoft is looking to meliorate this over time.
We promise this guide helped you ready connection issues with Airpods and Windows 11. If you face whatever more issues, feel free to drop additional data in the comments section below.
Source: https://nerdschalk.com/cant-connect-airpods-to-windows-11-fixes-to-try/
Posted by: berrynough1996.blogspot.com



0 Response to "How To Pair Airpods To Windows 11"
Post a Comment