What App Do People Use To Make Roast Videos
If you're outside the U.S. — where the TV app now reigns supreme — when you get a movie, TV show, or music video from iTunes, it shows up in the Videos app. There, you can browse your collection, download and watch your content, and control features like closed captions, subtitles, and descriptive audio, where available. And because iPhone and iPad are so portable, you can take it all with you from room to room and place to place, and even AirPlay it to any Apple TV you come across.
- How to browse videos you've purchased from the iTunes Store
- How to see all purchases in Videos on iPhone and iPad
- How to stream a video in Videos on iPhone and iPad
- How to download a video from iCloud in Videos on iPhone and iPad
- How to change aspect ratios in Videos on iPhone and iPad
- How to change your start point in Videos on iPhone and iPad
- How to turn on subtitles, closed captions, or audio descriptions in Videos on iPhone or iPad.
- How to delete videos in Videos on iPhone and iPad
- How to enable picture-in-picture mode in Videos on iPad
- How to AirPlay to Apple TV
How to browse videos you've purchased from the iTunes Store
The Videos app is where all the videos you purchased from the iTunes Store are located. No other media can be viewed from Videos, so make sure you have iTunes video available before using the app.
- Launch Videos from your Home screen.
-
Tap on the category tab of the media you want to view. There are four categories to choose from:
- Movies
- Rentals
- TV Shows
- Music Videos
-
Tap on the title you want to view.
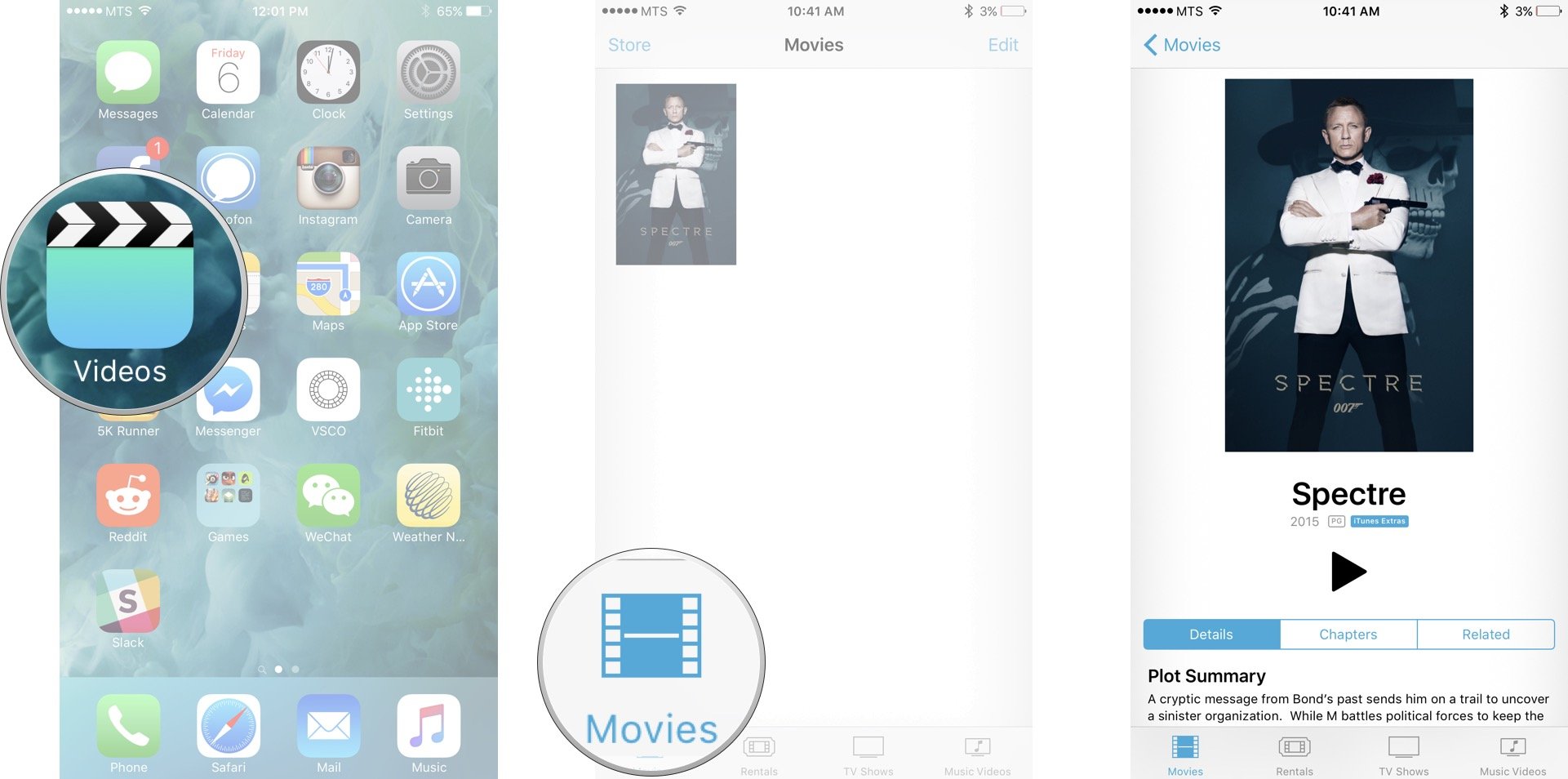
Here is where you will see a plethora of information about the title you selected. You can see casts lists, runtimes, plot summaries, and much more.
How to see all purchases in Videos on iPhone and iPad
The iTunes Store allows you to both stream or download videos in the Videos app, and if you have a lot purchases but not a lot of downloads, you will want to make sure that you can see everything that is available to you.
- Launch Settings from your Home screen.
- Tap on Videos. You will have to scroll down the list a bit.
-
Tap on the On/Off switch for Show iTunes Purchases.
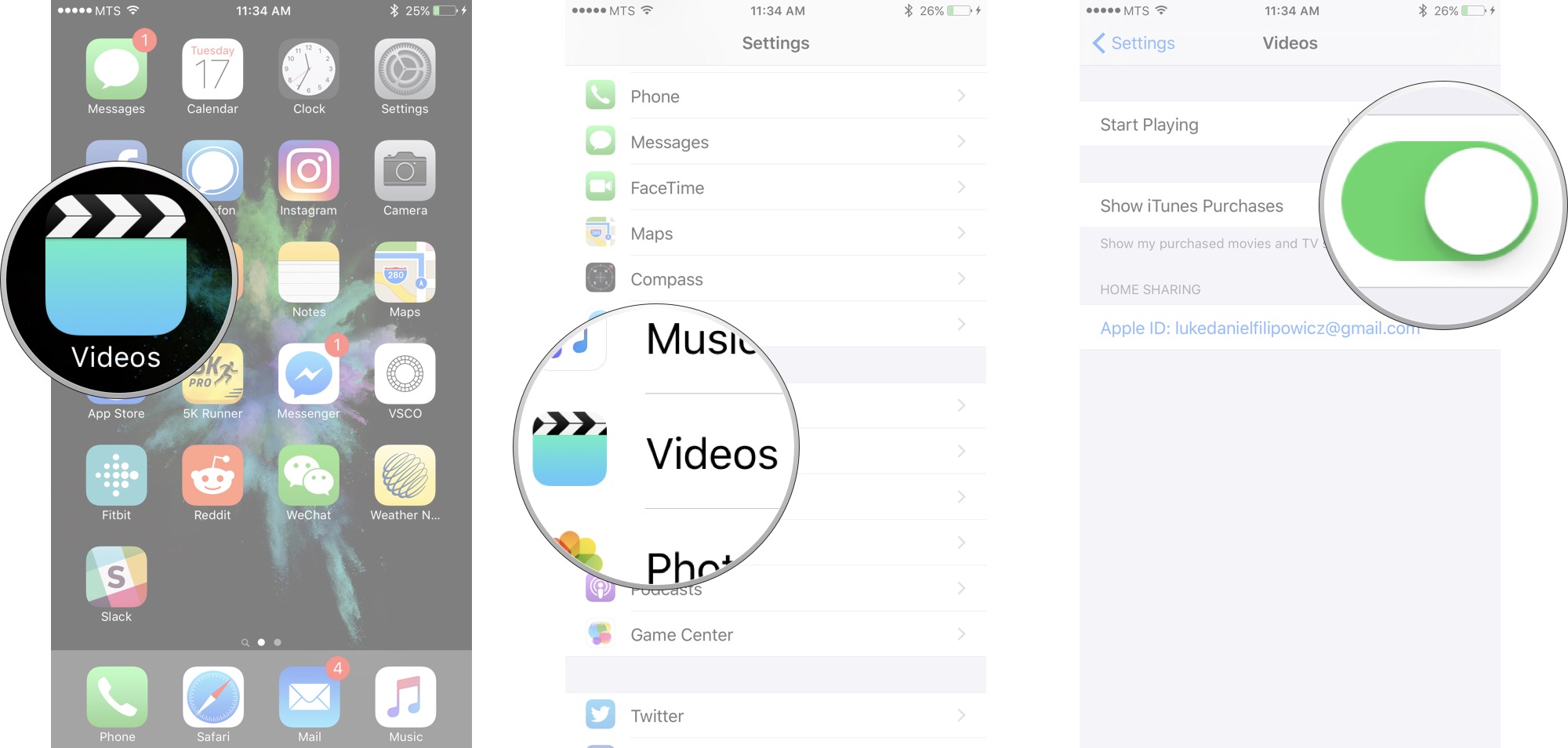
How to stream a video in Videos on iPhone and iPad
If you want to watch something you have purchased from the iTunes Store, but don't have the space to actually download it to your iPhone or iPad, you can always just stream the content instead. Just remember, any content you have not downloaded onto the iPhone and iPad will have a little cloud icon in the bottom right hand corner. This is the content that can be streamed.
- Launch Videos from your Home screen.
-
Tap on the category tab of the media you want to stream. There are four categories to choose from:
- Movies
- Rentals
- TV Shows
- Music Videos
- Tap on the title you want to stream.
-
Tap on the content you want to stream.

How to download a video from iCloud in Videos on iPhone and iPad
- Launch Videos from your Home screen.
-
Tap on the category tab of the media you want to download. There are four categories to choose from:
- Movies
- Rentals
- TV Shows
- Music Videos
- Tap on the title you want to download.
-
Tap on the iCloud button next to the content you want to download.
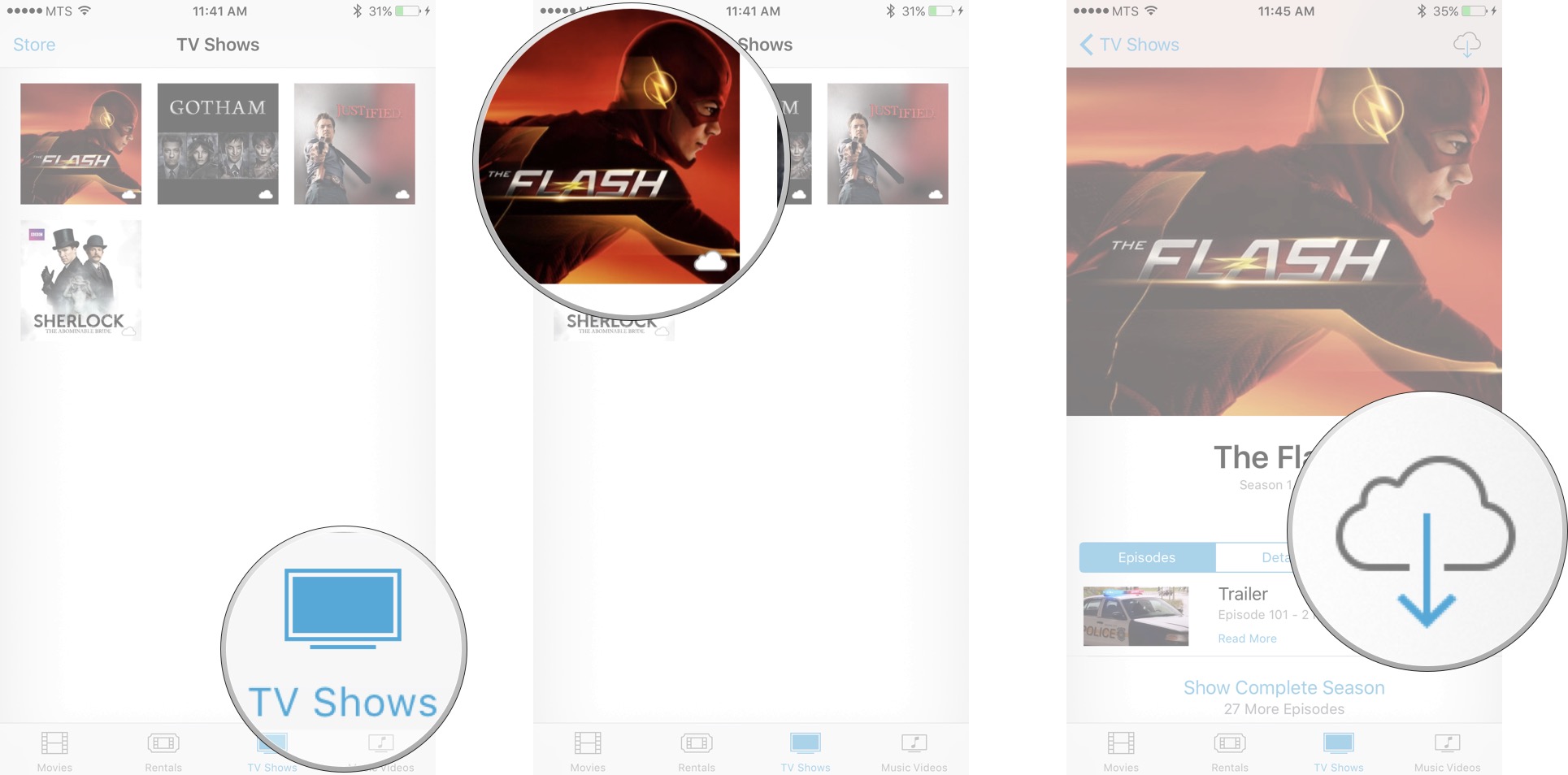
How to change aspect ratios in Videos on iPhone and iPad
You can easily switch between a video's native aspect ratio and fullscreen. The iPhone's fullscreen aspect ratio is 16:9 and the iPad's is 4:3.
- Launch Videos from your Home screen.
-
Tap on the category tab of the media you want to view. There are four categories to choose from:
- Movies
- Rentals
- TV Shows
- Music Videos
- Tap on the title you want to watch.
-
Tap on the name of the content you want to watch.
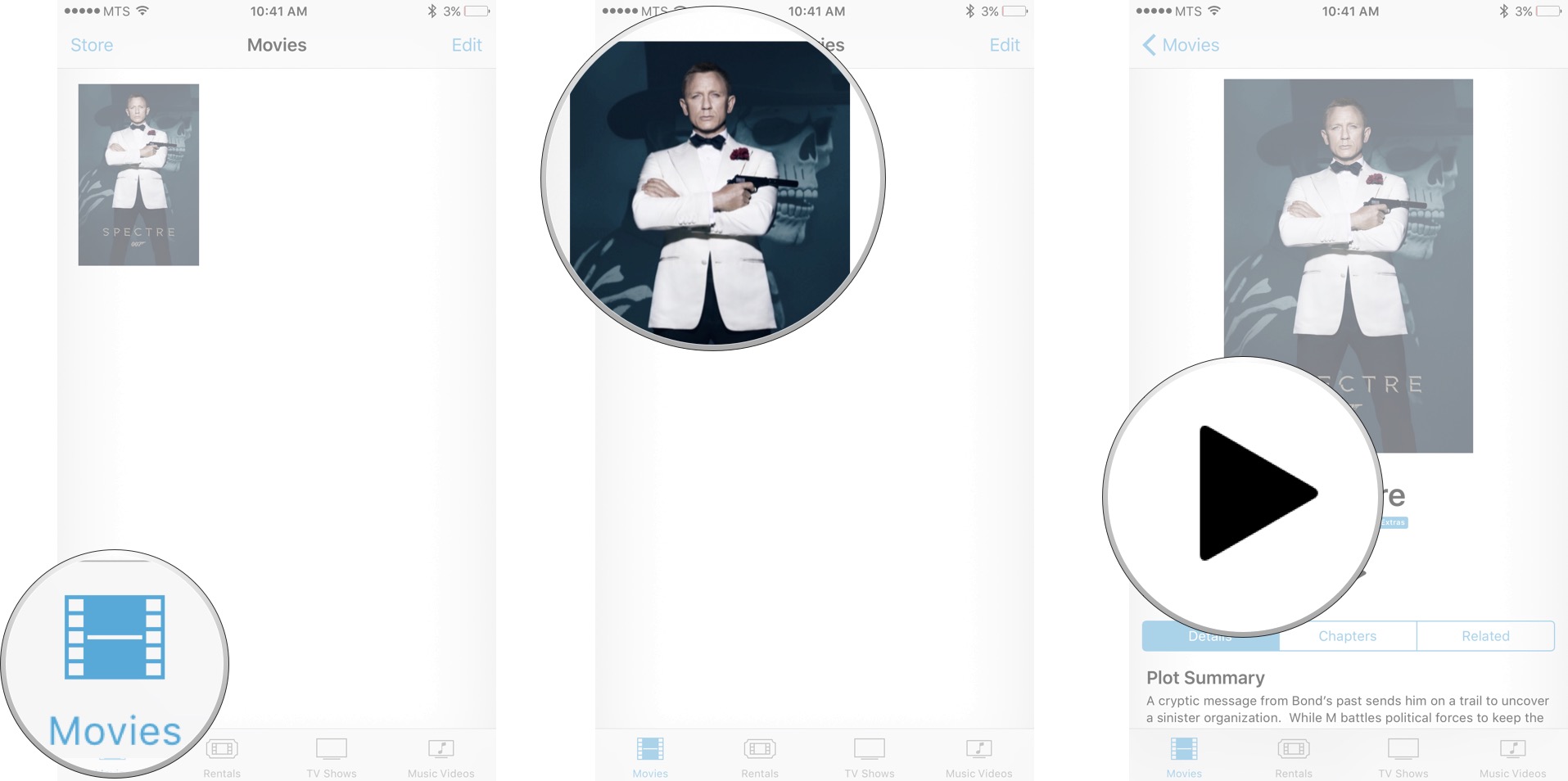
-
Double tap on the screen to toggle between fullscreen and widescreen.
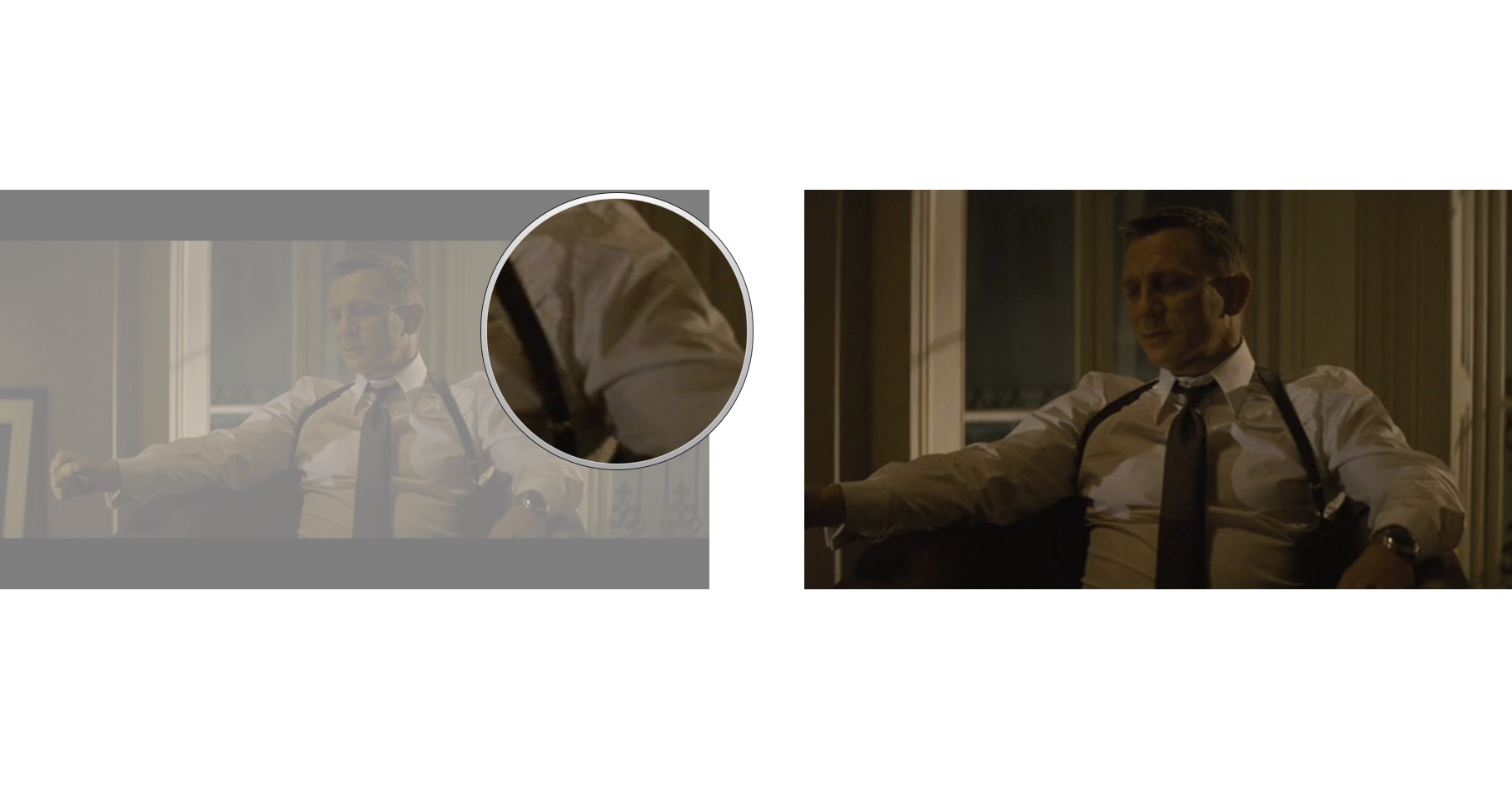
How to change your start point in Videos on iPhone and iPad
You can choose at what point your videos will start playing when you go to watch them.
- Launch Settings from your Home screen.
-
Tap on Videos. You will have to scroll down the list a bit.
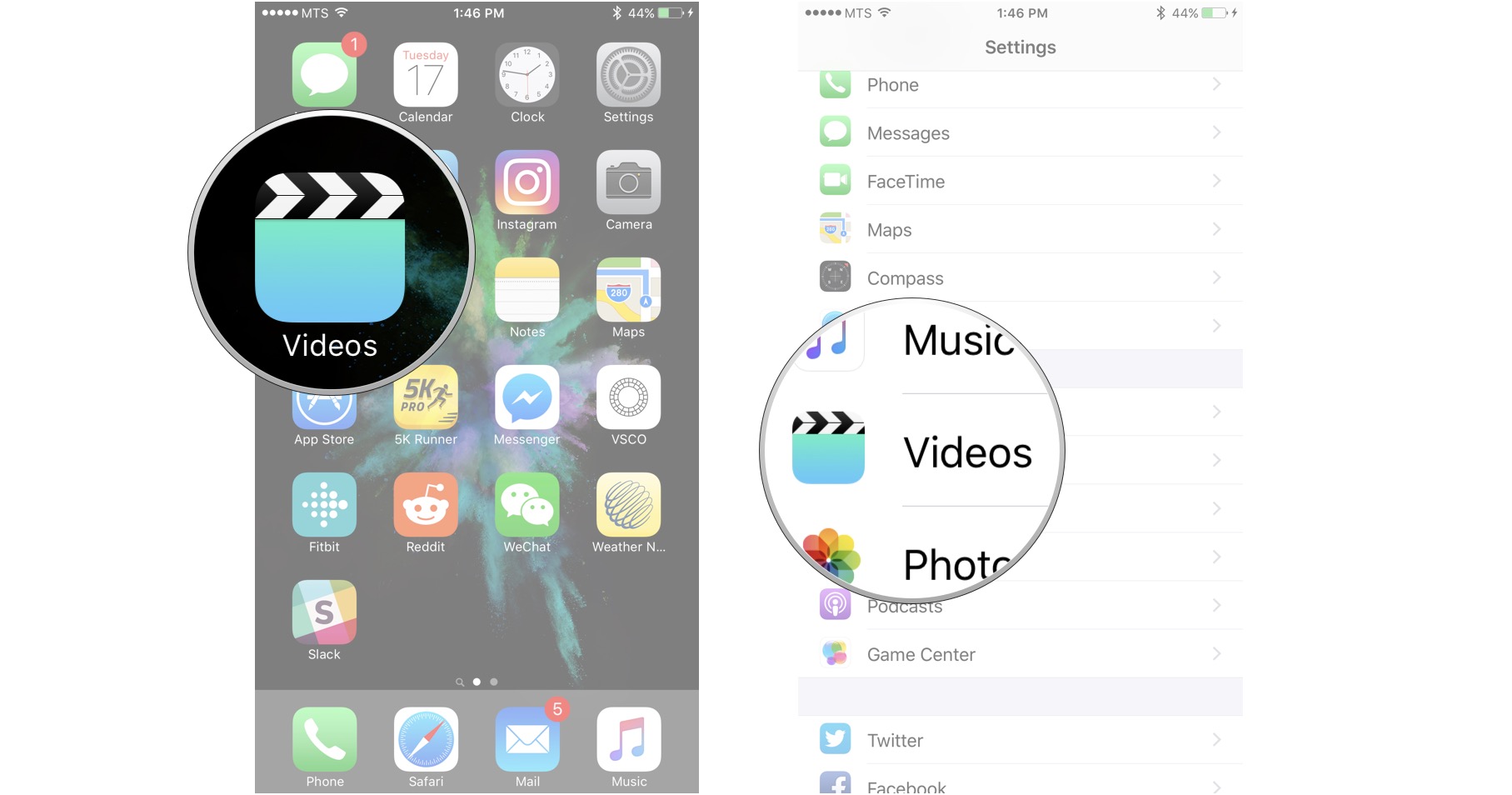
- Tap on the Start Playing button.
-
Tap on the option you want.
- From Beginning: This means all content will start from the very beginning each time you play it.
-
Where Left Off: All content will play from the same spot you stopped watching from the last time you viewed the content.
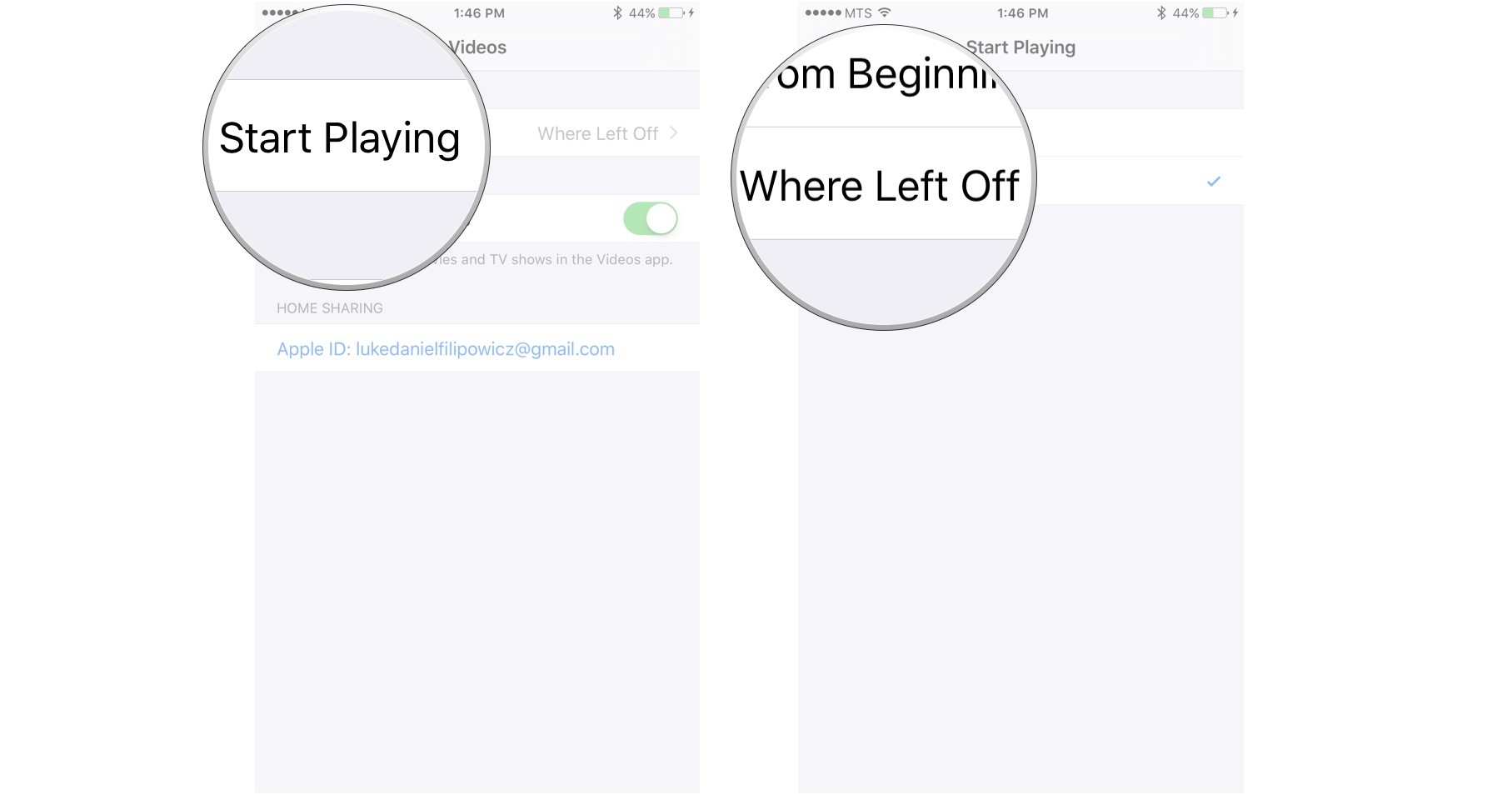
How to turn on subtitles, closed captions, or audio descriptions in Videos on iPhone or iPad.
Most movies and TV shows you buy on the iTunes Store will come with different audio options, and you can access all of these options with just a few taps.
- Launch Videos from your Home screen.
-
Tap on the category tab of the media you want to view. There are four categories to choose from:
- Movies
- Rentals
- TV Shows
- Music Videos
- Tap on the title you want to watch.
-
Tap on the name of the content you want to watch.
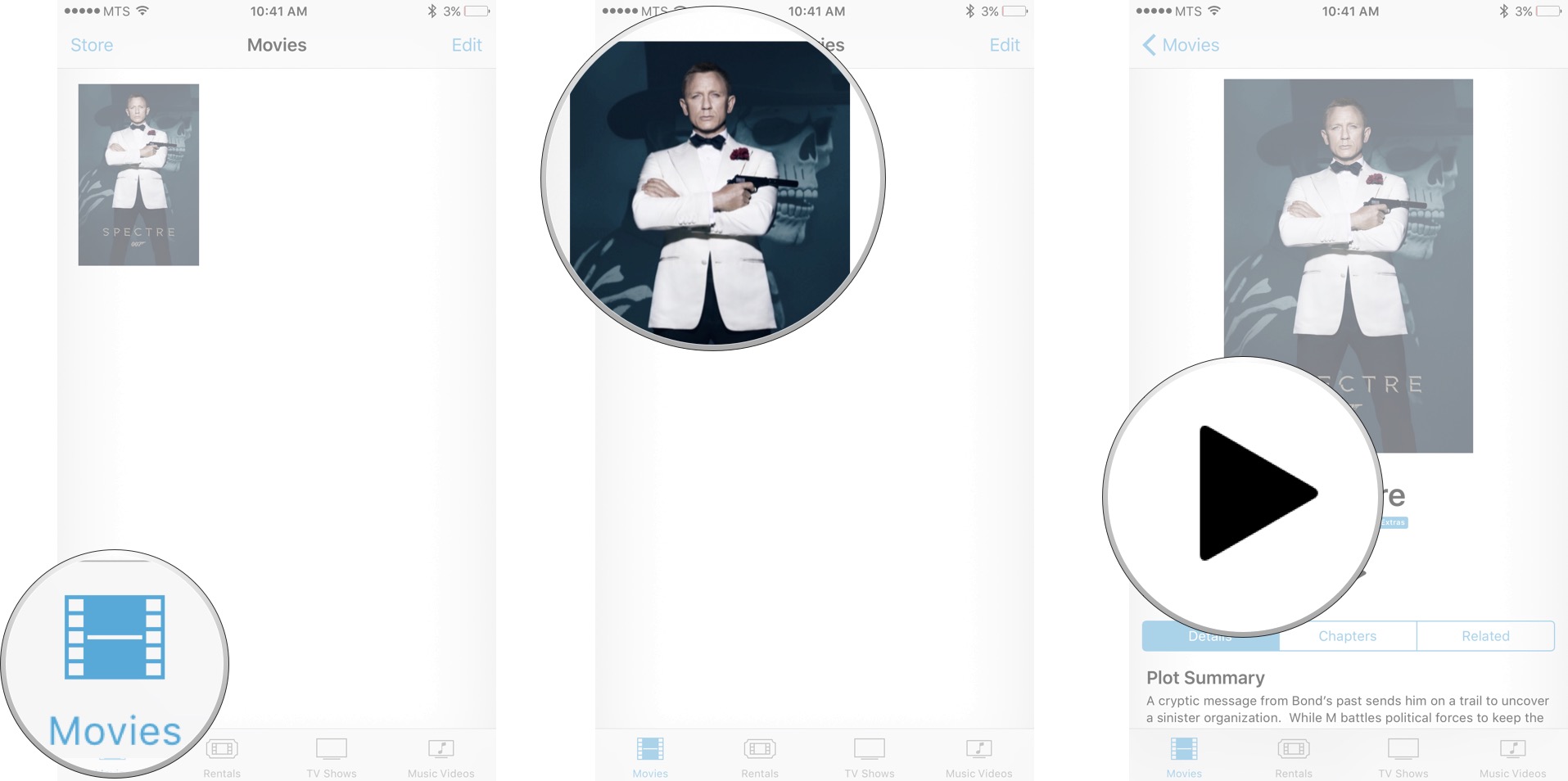
- Tap on the screen to bring up the playback controls.
-
Tap on the alternate track button. It's the little speech bubble in the bottom right corner of your screen.
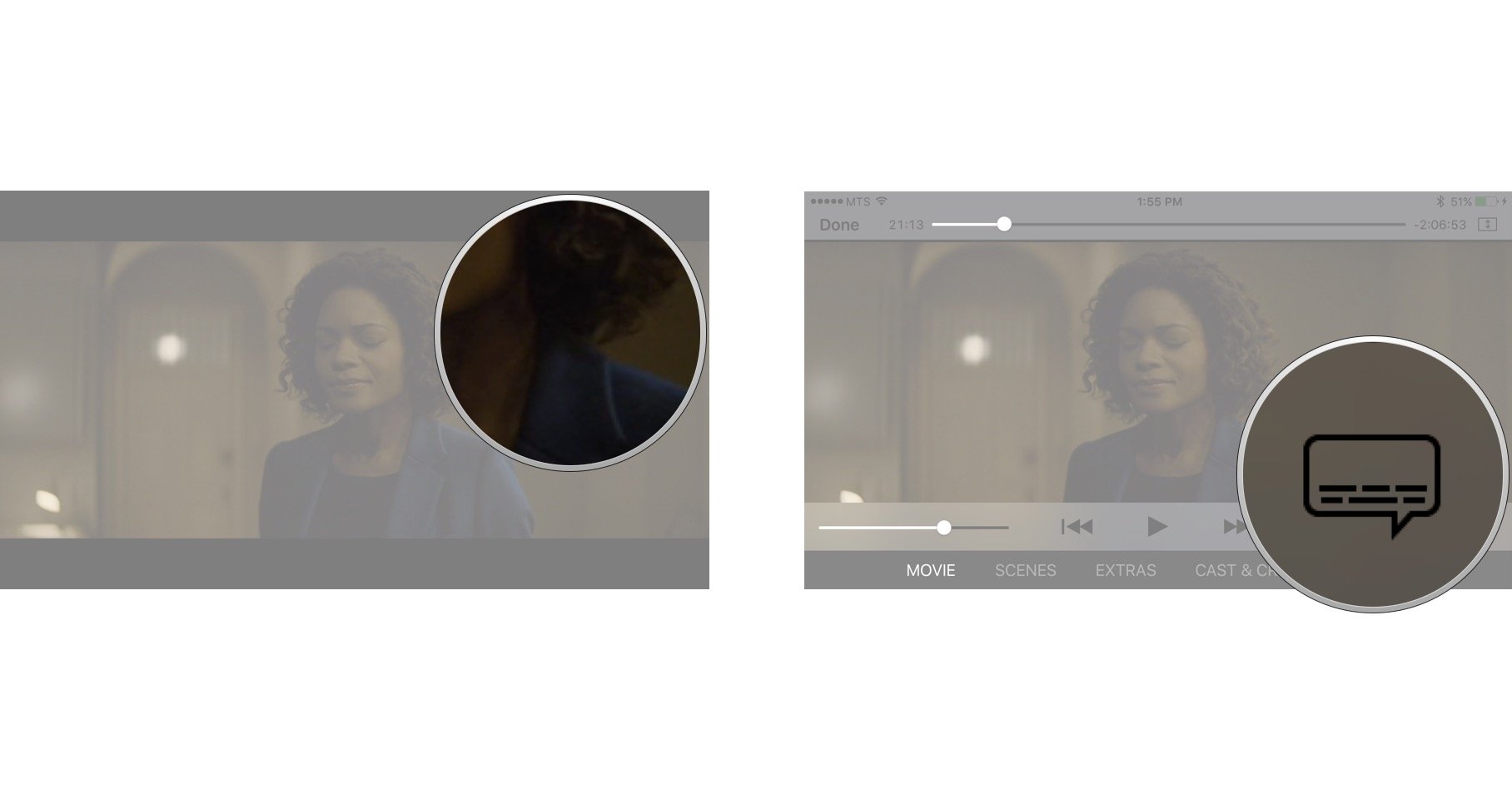
- Tap on the subtitle, closed captioning, or audio description option you want.
-
Tap on Done.
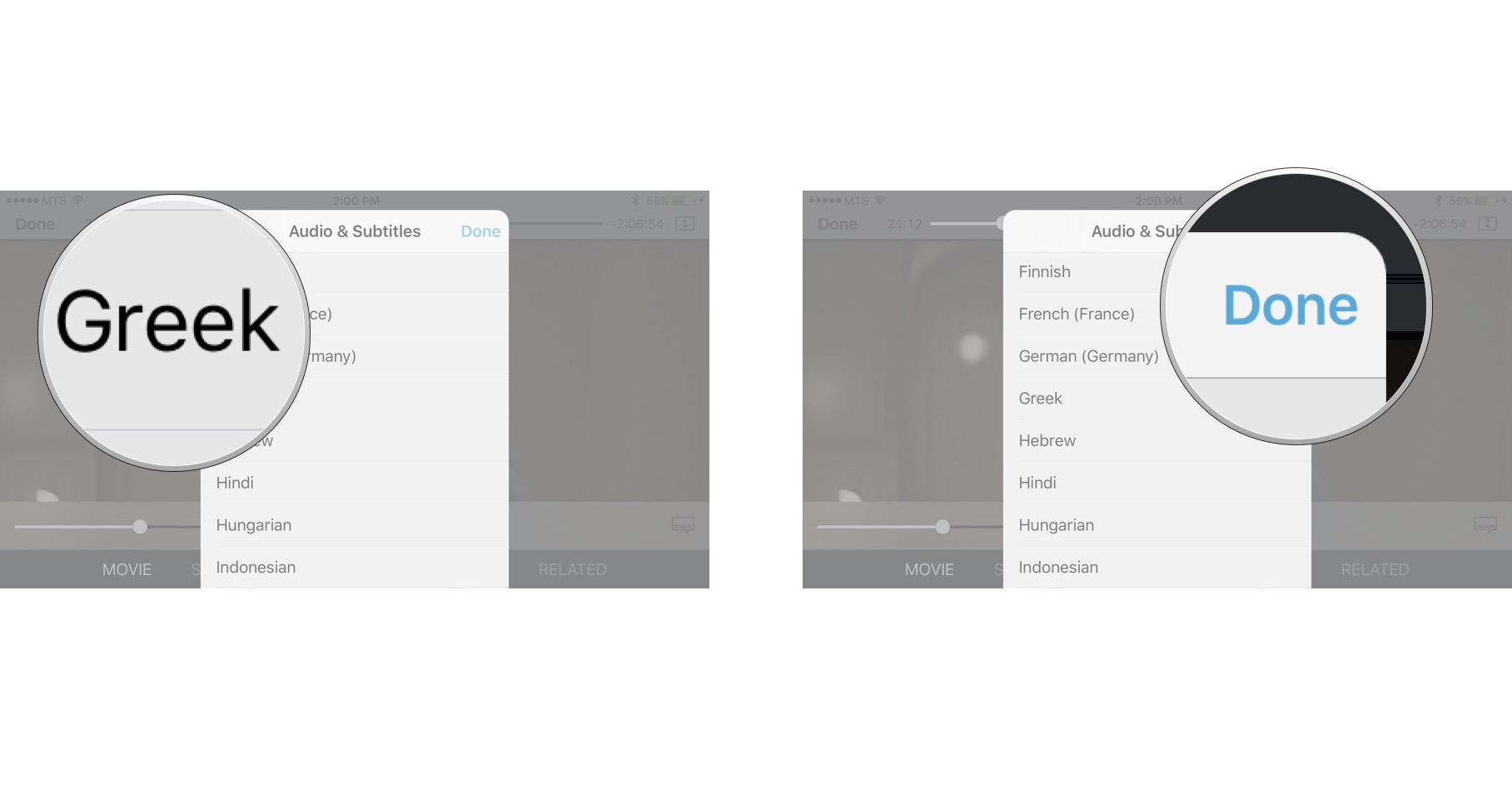
Note: Subtitles, close-captions, and other options are determined by the studio that made the TV show or movie, not iTunes. If you don't see the options you want, the content may simply not offer it.
How to delete videos in Videos on iPhone and iPad
- Launch Videos from your Home screen.
- Tap on the edit button.
- Tap on the x on the item you want to delete.
-
Tap on the delete button.
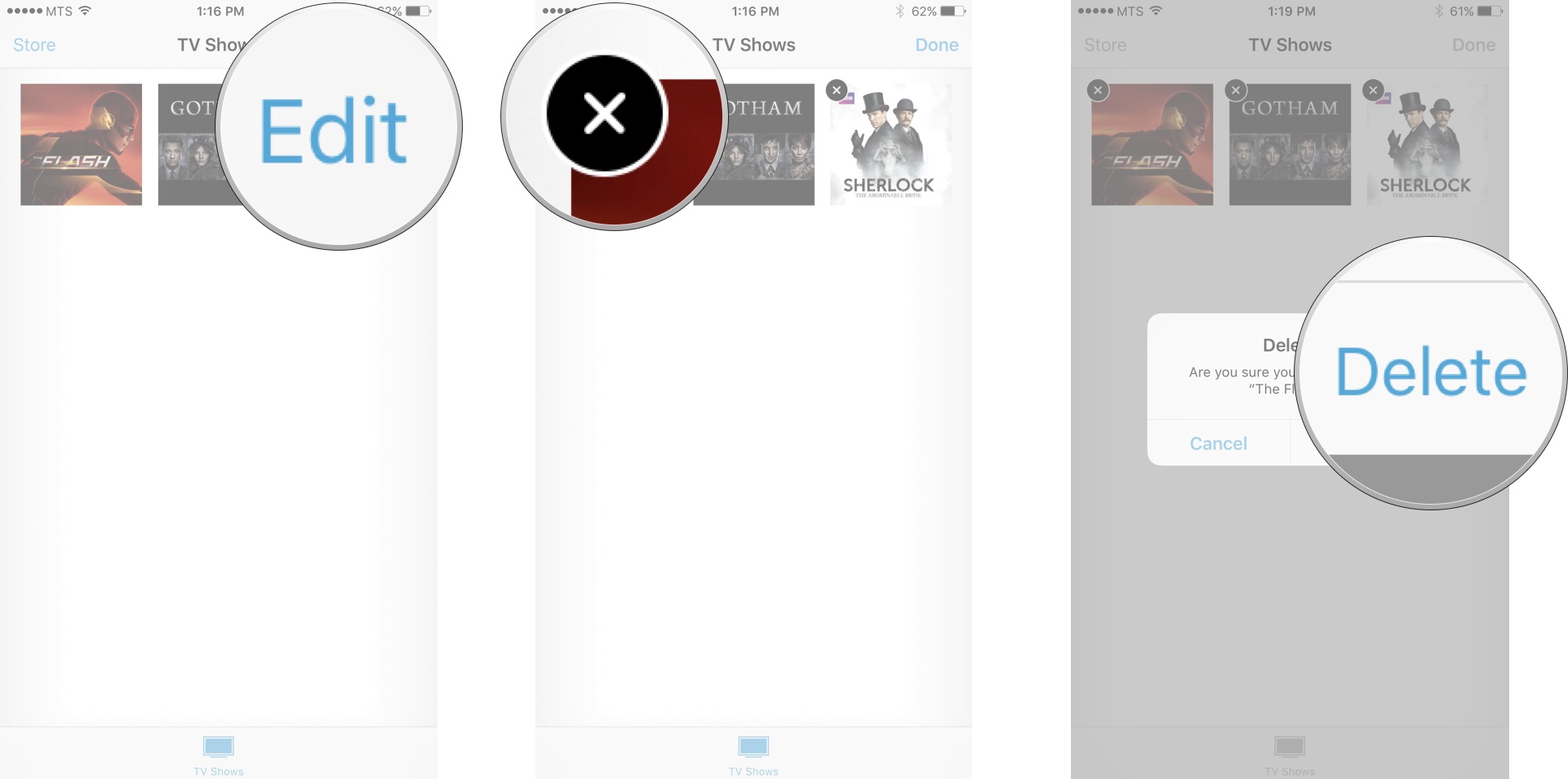
The great thing about Apple, is all your content is still available via iCloud! You can easily re-download all your media at any time.
How to enable picture-in-picture mode in Videos on iPad
The iPad has the capability of playing your videos in picture-in-picture mode, meaning you can answer messages, check your emails, or surf the web while enjoying your favorite media.
- Launch Videos from your Home screen.
-
Tap on the category tab of the media you want to view. There are four categories to choose from:
- Movies
- Rentals
- TV Shows
- Music Videos
- Tap on the title you want to watch.
-
Tap on the play button.
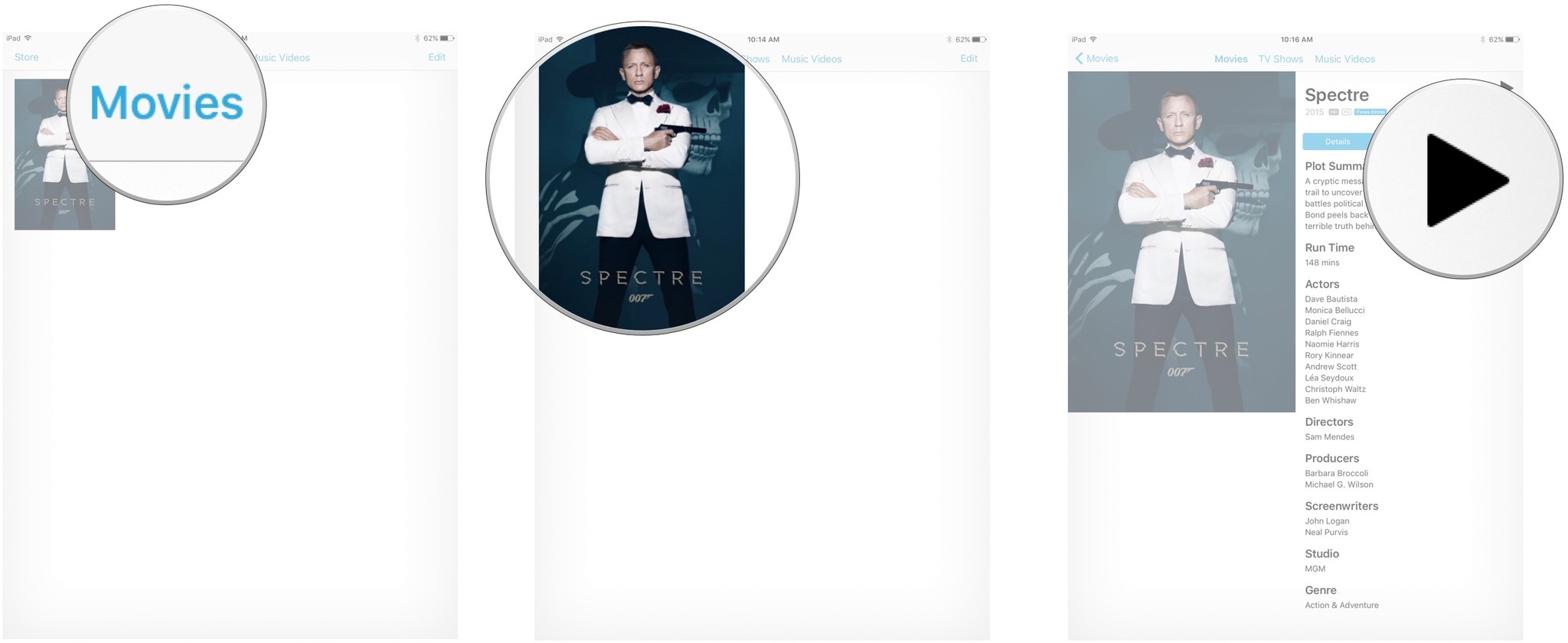
- Tap on the screen to bring up play back controls.
-
Tap on the picture-in-picture button. It's in the bottom right corner of your screen.
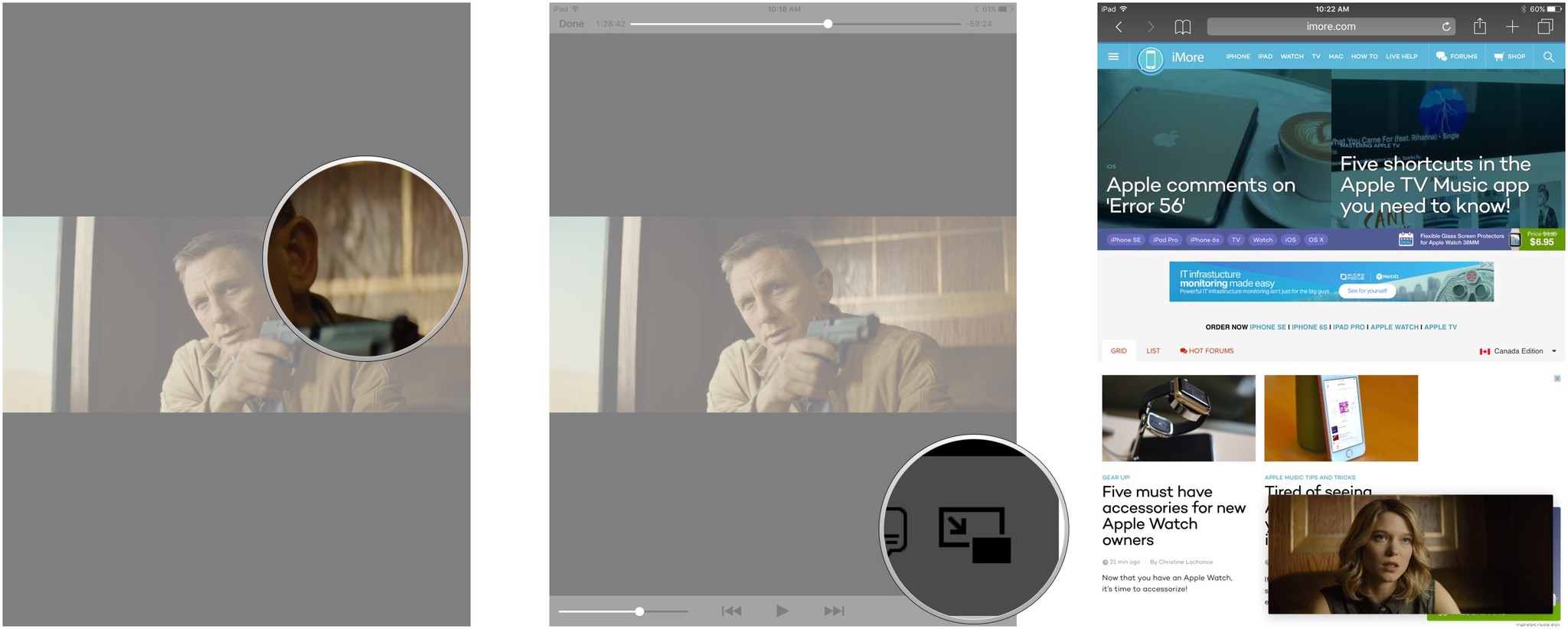
How to AirPlay to Apple TV
Whether you're at work, a friend's house, or a hotel, you can AirPlay your Videos collection to any Apple TV you come across. It's a great way to enjoy and share your content on someone else's big screen.
- Launch the Videos app from your Home screen.
- Go to the video you want to share.
- Swipe up from the bottom bezel to bring up Control Center.
- Tap the AirPlay button, middle right.
-
Tap on the Apple TV source you want to AirPlay to.

To turn off AirPlay, just go back to the source list and choose your iPhone or iPad.

Deja Vu
Which Pokémon remake is the best?
Remakes are meant to be the definitive version of a video game, but not all remakes are created equal. Here's what we thought of every Pokémon remake so far, and which one is the very best (like no one ever was).
What App Do People Use To Make Roast Videos
Source: https://www.imore.com/videos-app
Posted by: berrynough1996.blogspot.com















0 Response to "What App Do People Use To Make Roast Videos"
Post a Comment